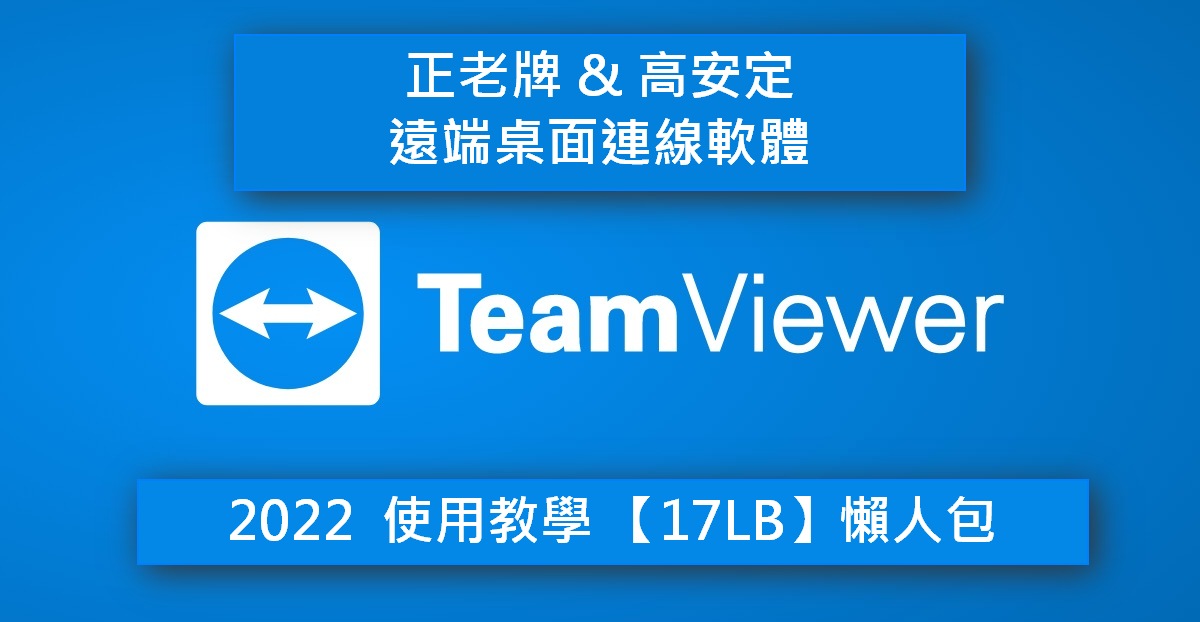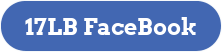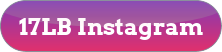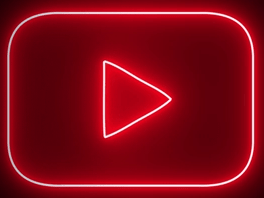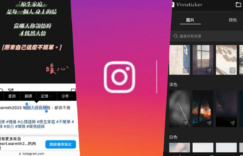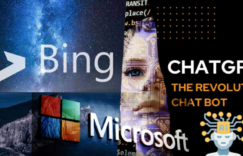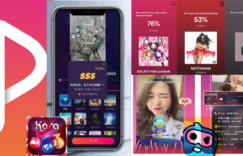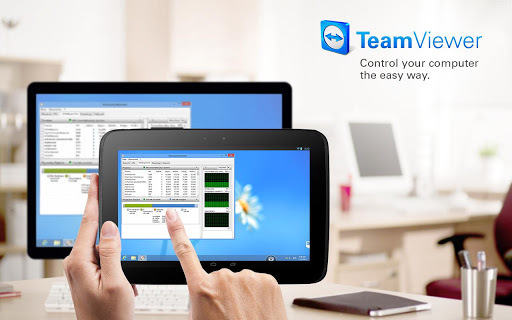
TeamViewer是什麼?
TeamViewer 為知名元老級的遠端桌面連線軟體。
於2005年成立 ,該公司致力研究開發並改善遠端桌面連線的功校性。一般使用者可免費使用,只需在相同帳號下連線的裝置,都可隨時互相連線使用遠端桌面;同時提供給一般使用者全面可用功能,連線品質穩定、高規格連線加密方式,受到一般大眾與企業青睞。
![]()
因軟體早年成立發行,所以直至現今在全球有許多輝煌紀錄。安裝次數約為 25億次、最高同時在線使用者裝置 4500萬個、30種語言以上版本支援。
支援裝置系統有 Windows、Mac、Linux、Chrome OS、Android、iOS 與 Raspberry Pi,具有全面性支援。
前言簡介
近年來,後起直追的【AnyDesk】與【Chrome 遠端桌面】,兩者都為相同性質的遠端連線軟體。
三者並無好壞之分,僅有使用者個人習慣的差異,所以大家需多點時間嘗試使用,選擇自己喜愛的操作方式,就會帶來良好使用者體驗,而【TeamViewer】只是因為軟體在早年就成立發行,所以大部分使用者把它當成首選。
下載方式
▶ 手機行動
♦ Android Google Play:15.24.34下載
♦ App Store:iOS(iPhone、iPad)15.23.1 下載
♦ Raspberry Pi:64位元下載 32位元下載
▶ 桌機系統載點
♦ Windows PC :64位元下載 32位元下載
♦ MacOS :15.25.5下載
♦ Linux :Ubuntu、Debian
*.deb package 15.25.5 ↓ x86 64bit ↓ x86 32bit
♦ Chrome OS:15.24.34下載
▶ 直連官方下載
或跳過下載頁面,並【從您的瀏覽器直接】連接官方下載。
此動作適用於遠端存取、Premium、Corporate 以及 Tensor 許可證持有人。
小編所寫範例為Windows版本,如需要其他系統版本,請至官方下載頁面,點我前往
安裝步驟
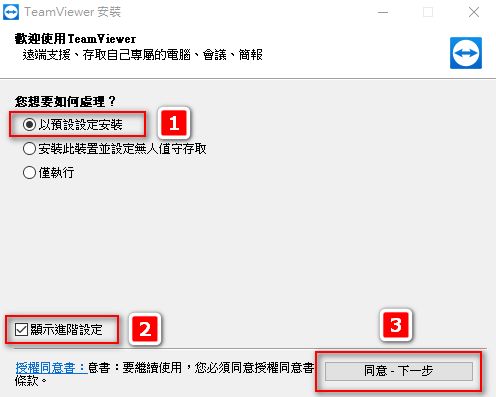
依照上圖順序勾選,進行安裝。
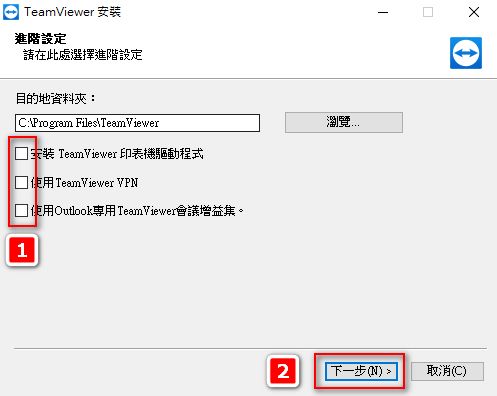
請自行選擇所需的附加功能,或不勾選任何項目,按 “下一步” 進行單純安裝。
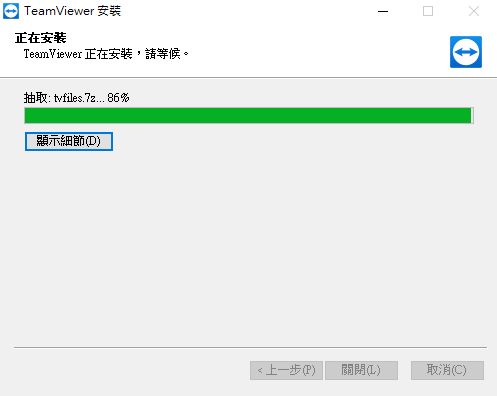
TeamViewer進行安裝中的畫面。
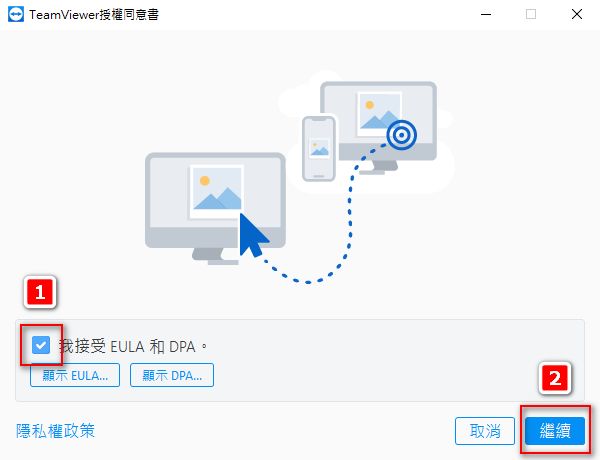
安裝完成後跳出【TeamViewer授權同意書】,需打勾 “我接受 EULA 和 DPA“,才能下一步【繼續】
先前2021年的版本,安裝到最後一個步驟時,需勾選【免費版本個人使用】 ⇒ 【結束】。
但此為目前Windows最新版本,無此步驟;安裝完會自動判別,不需要擔心是否安裝錯誤。
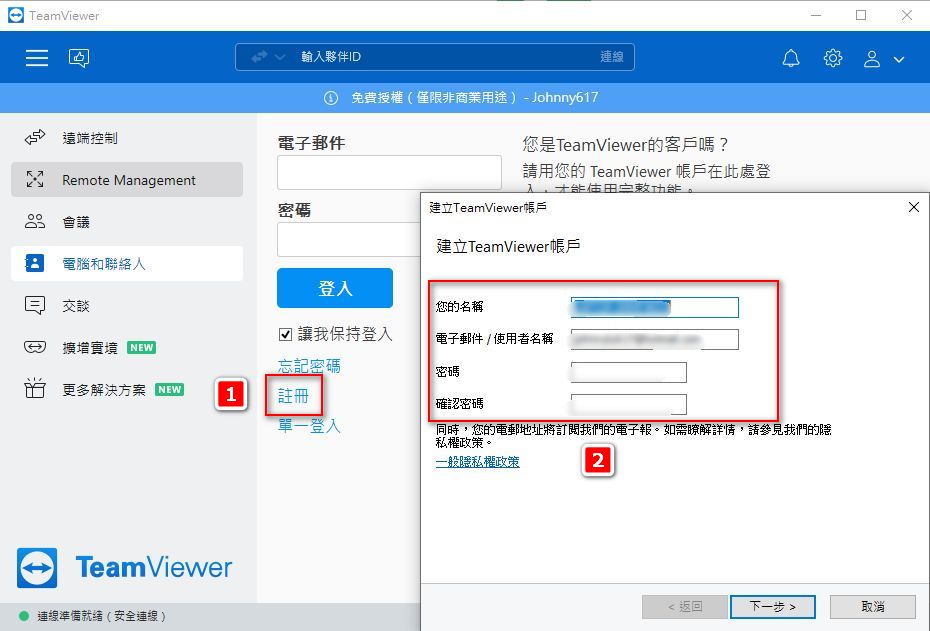
安裝完成後若尚未註冊,可點選【註冊】後跳出【建立TeamViewer帳戶】
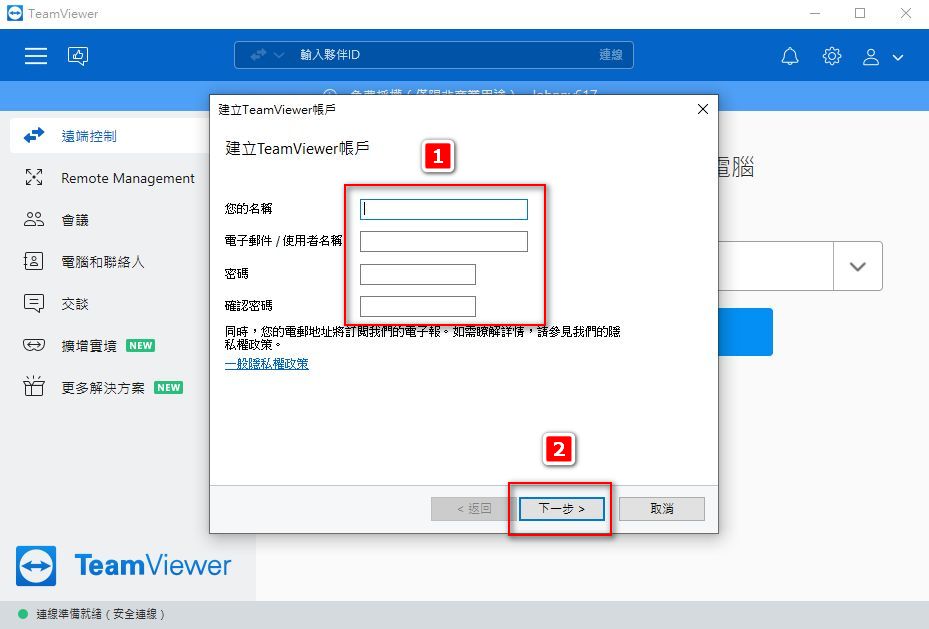
此為按下【建立TeamViewer帳戶】後所跳出畫面,請進行填寫註冊
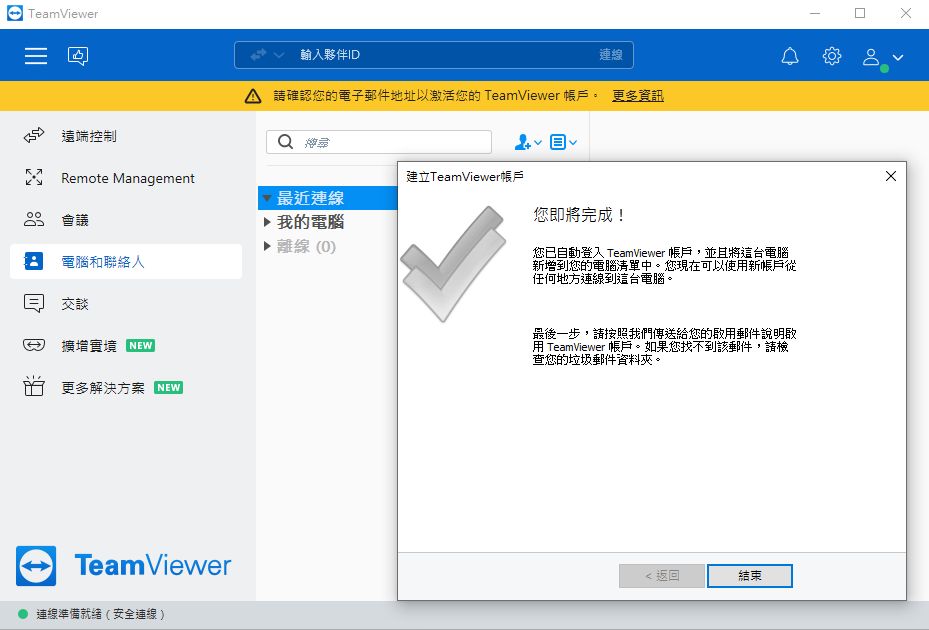
填寫完成後畫面,請至您所填寫的Mail中收認證信。
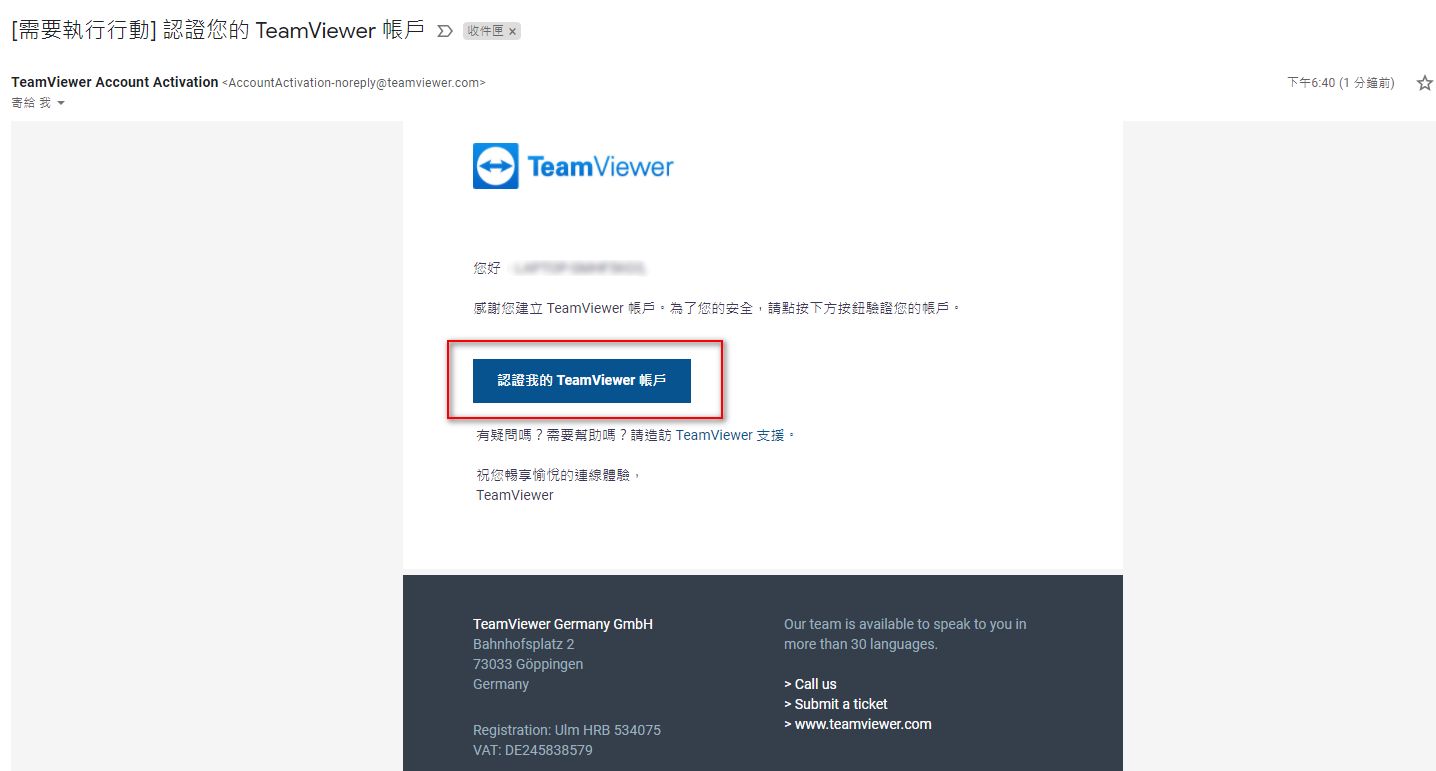
此為最新版2022收認證信件畫面,按下【認證我的TeamViewer帳戶】,將會另開新頁到登入畫面。
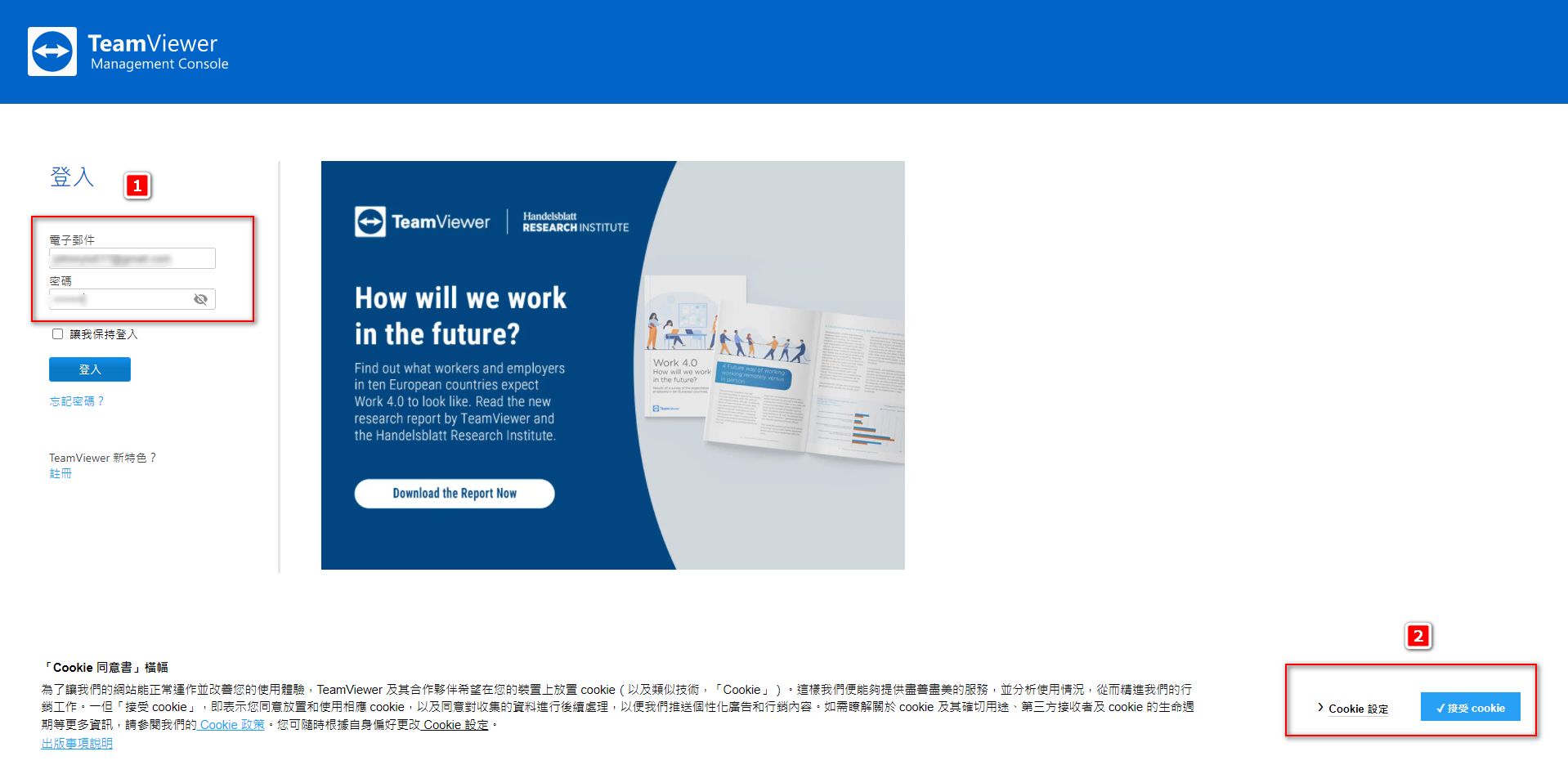
此為TeamViewer線上登入頁面,右下方則為接受官方Cookie同意按鍵。
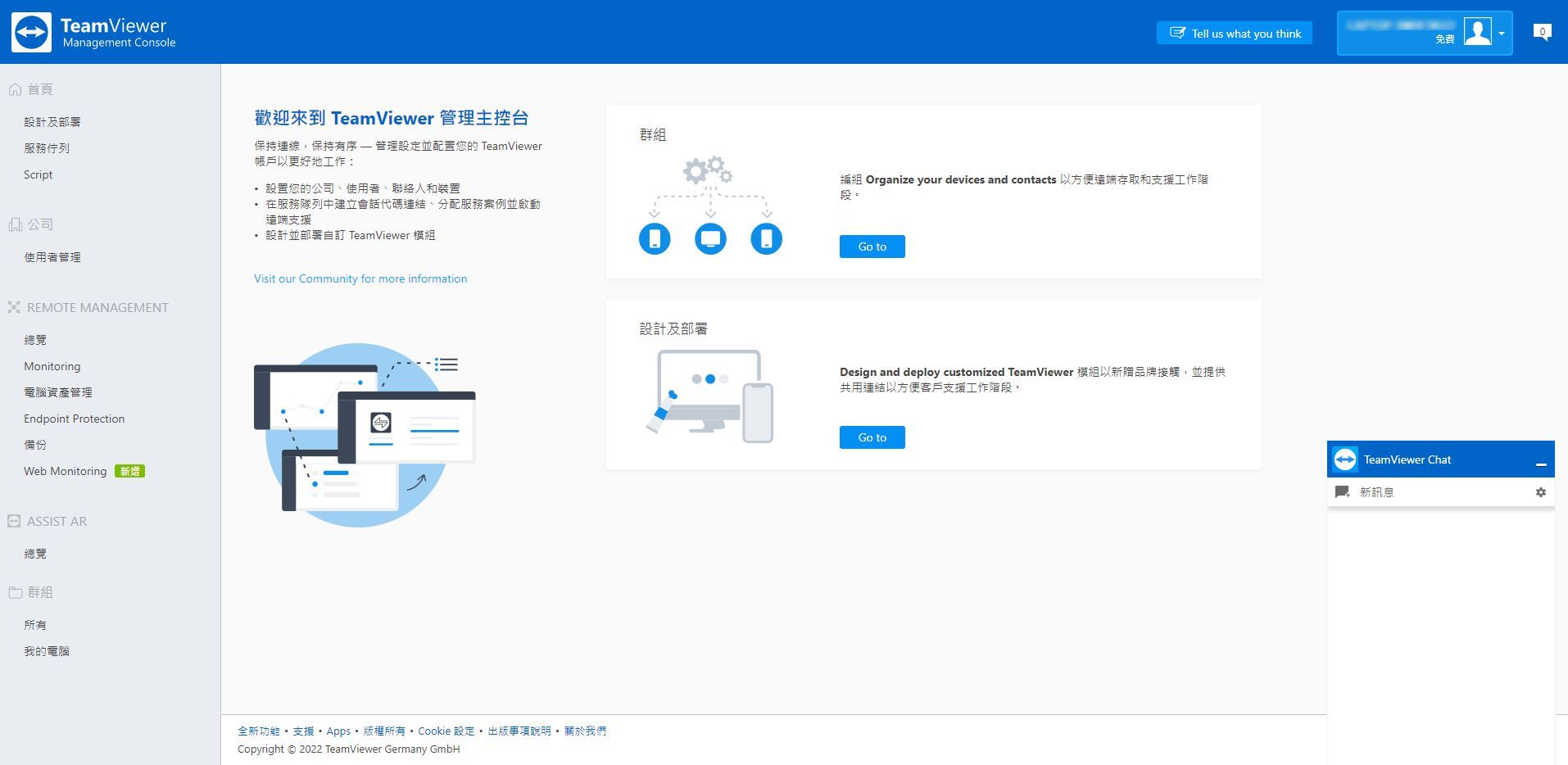
此圖示為TeamViewer線上網頁版登入後主畫面。
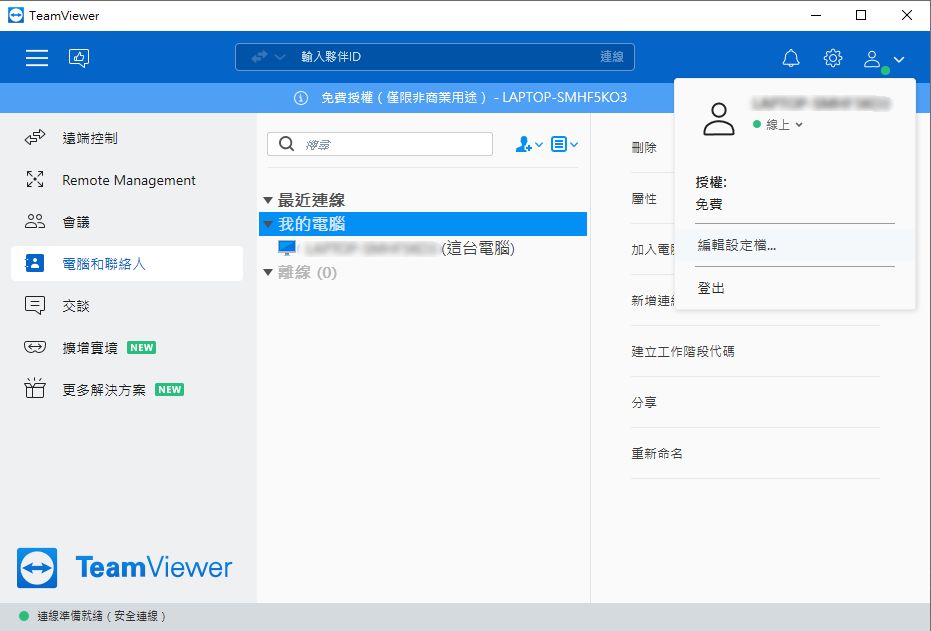
圖示為TeamViewer桌機應用程式登入後主畫面。
桌機功能介面
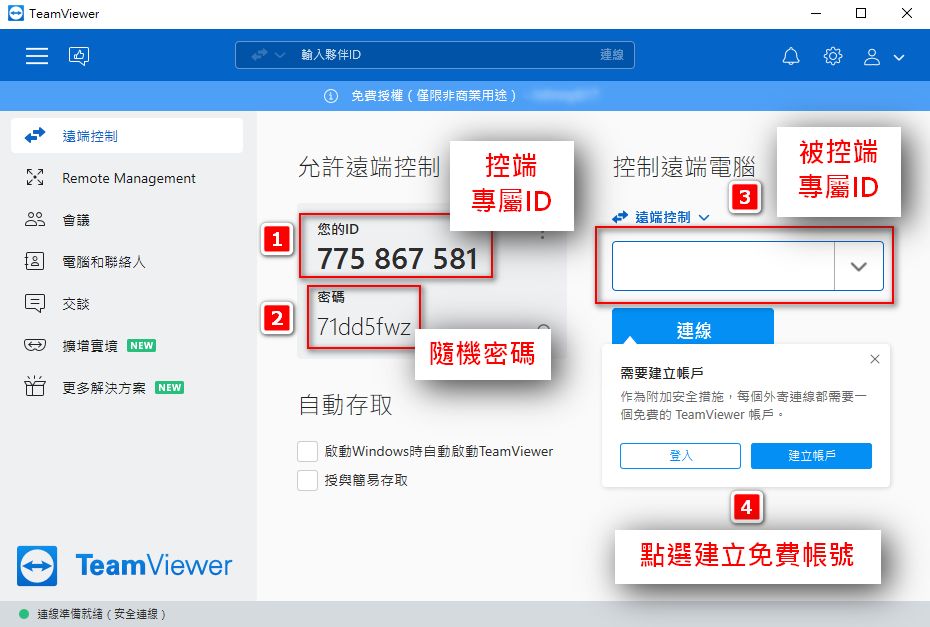
初回安裝完成時,出現如上畫面,可點選【建立帳戶】後跳出【建立TeamViewer帳戶】彈窗。
控端專屬ID : 即為您自己的ID,並且為全世界唯一一組專屬ID,保證能在最新版本之下,讓控端的Teamviewer連線至你的電腦桌面。
隨機密碼 : 預設為隨機產生,隔一段時間沒進行連線、關閉TeamViewer重開、或電腦重新開機,都會隨機產生新的隨機密碼。
被控端專屬ID : 輸入對方的專屬ID,請確認對方與你的TeamViewer都為最新相同版本才能連線。正確輸入對方ID後,即可進行連線。
修改電腦名稱
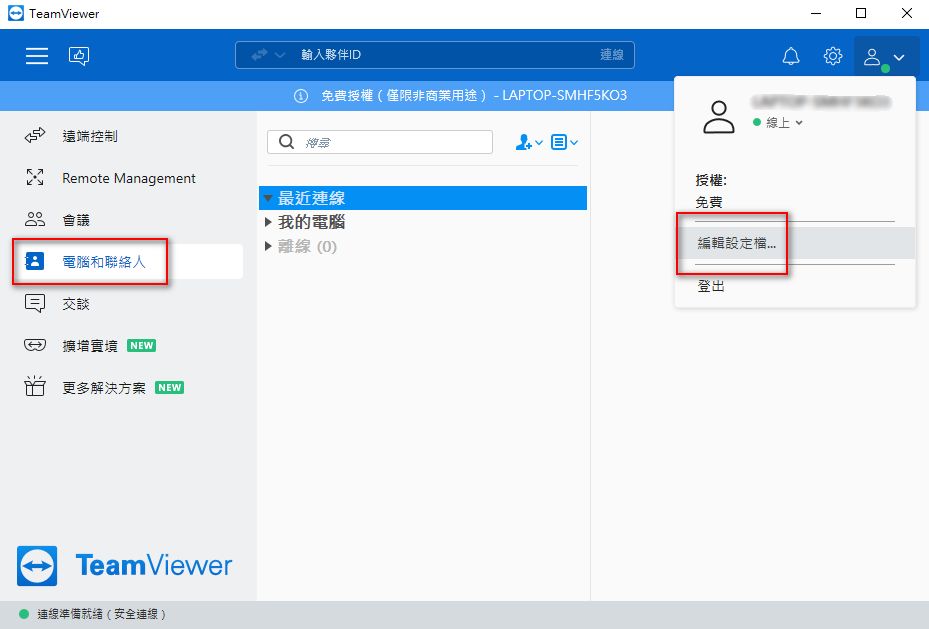
登入狀態才能修改,畫面左方點選【電腦和聯絡人】,再點選右上方大頭像,拉下選單選【編輯設定檔】
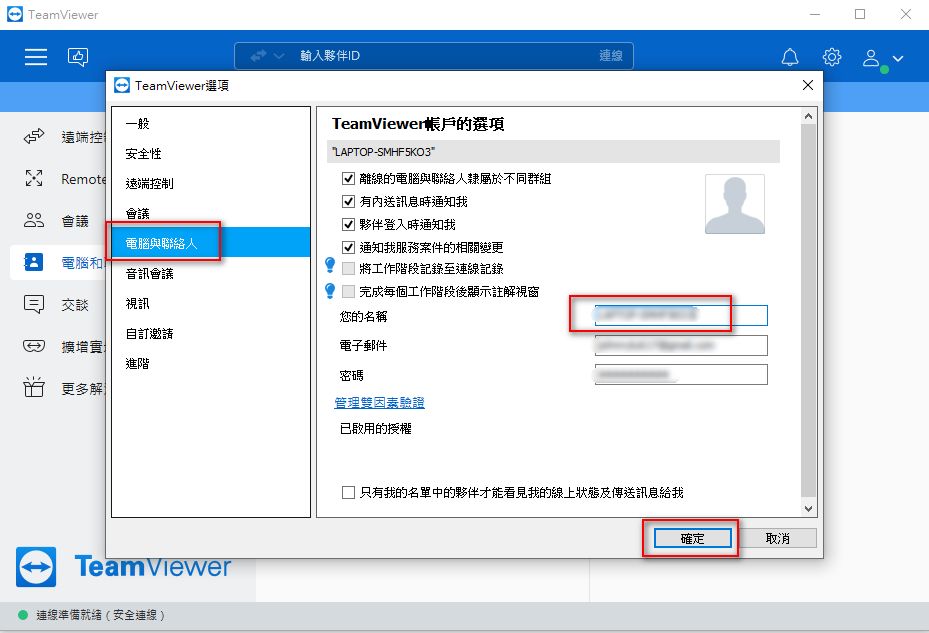
圖示為點選【編輯設定檔】後所彈出視窗,請選擇【您的名稱】修改後按 確定。
請勿任意修改【電子郵件】與【密碼】,如有修改將需要再次收認證信做驗證。
無法登入怎麼做
如果需要同時登入多台電腦/裝置,會被 TeamViewer 阻擋多重登入。
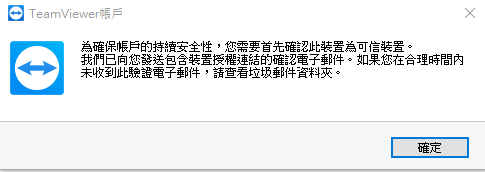
此機制為必須先確認該登入操作是否為本人,在其他裝置登入時,會跳出此畫面
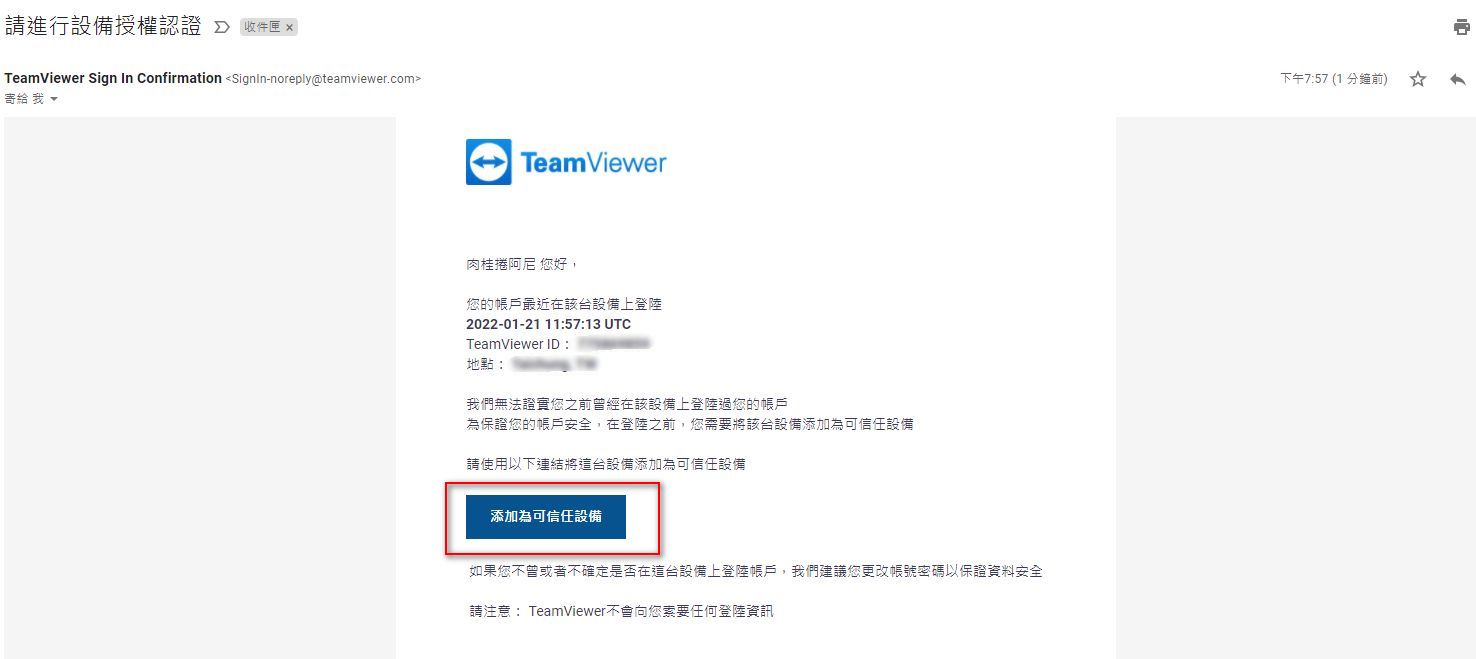
在其他裝置登入後,將會要求收認證信,此為認證信畫面,收到認證信請點選【添加為可信任設備】。
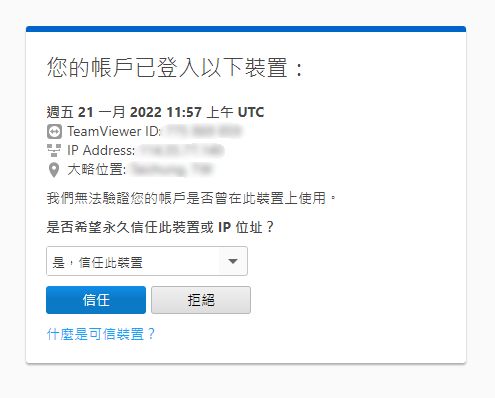
點選【添加為可信任設備】後,會另開新頁如上圖示。
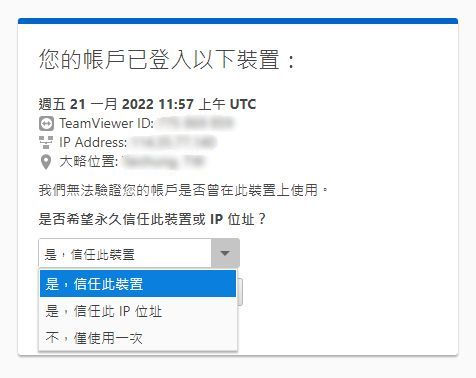
被認證畫面中,有信任選項提供選擇,請選擇所需要的信任方式,如圖示。
▶ 信任此設備
是指對特定設備,會進行設備信任授權認證。
📌注意 : 由於技術原因,每個設備可能會有多次認證。需要對一台設備上的TeamViewer客戶端、管理控制台(以瀏覽器為準)以及每一個TeamViewer應用分別進行授權認證。
當瀏覽器的【cookies】被清除時,該瀏覽器的【信任授權】也會被同時清除。
▶ IP地址信任授權
可以選擇針對單個裝置/設備,做一次性授權,或者授權IP地址。
表示你帳號的信任授權,將適用於同一個區域網路的所有其他設備。就能在同一個信任IP地址下,認定的所有設備上登錄你的帳號。
▶ 僅一次性授權
只想要在陌生設備上登錄一次,登出或關閉後不會被記錄,需再次認證。
例如在客戶端的設備、在他人電腦、或在網咖中使用時,可選擇此一次性選項【僅使用一次】。
該授權選項只能在單一設備上登錄一次,登入連線後登出或是關閉,再次登入時,並不會維持信任此陌生裝置。
在此信任設備上登錄一次後,你的帳號授權就會被清除。當你想再次登錄時,會再次收到授權認證信,通過認證後,才能再次登入此信任裝置/設備。
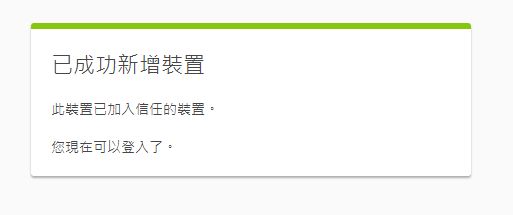
選擇後會出現成功新增裝置畫面。
解決方案
下圖為2022最新版的授權頁面,早期有【官方授權精靈】試算,如下圖,此為2012年的圖示。
但現在2022最新版本,官方已不使用這樣的授權購買方式。
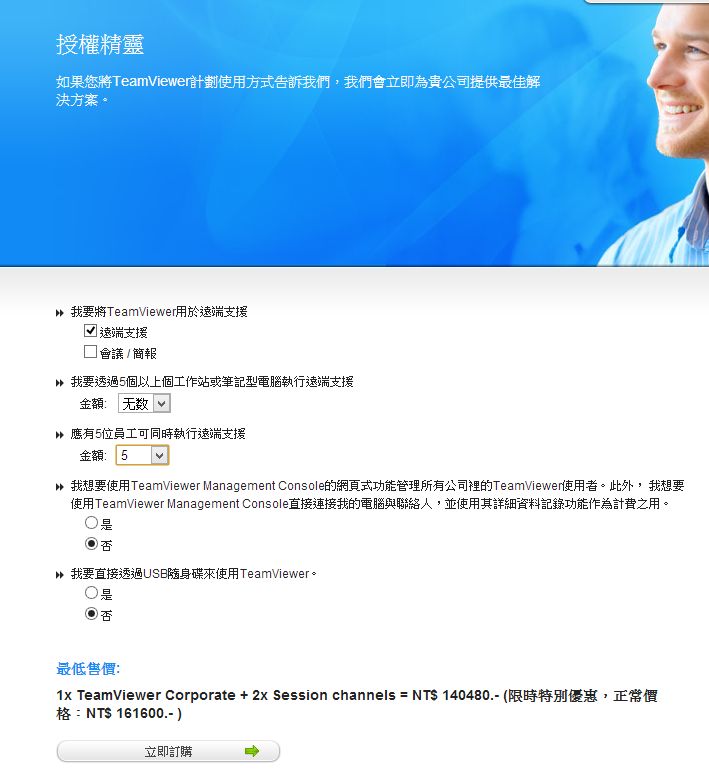
▶ 免費版限制
TeamViewer提供其產品的免費版本,僅供個人使用。但是,此版本的TeamViewer缺少商業版本中的一些功能。
在非商業使用條件下,個人用戶是可以免費使用,如果有任何商用行為,記得購買付費授權的版本,以免得不償失,商業用途定義請參考官方說明。
【遠端列印】、【禁用遠端輸入】、【被控端黑畫面隱私保護】、【畫面切換】和更多遠端可控功能,免費版並不會提供這些功能。
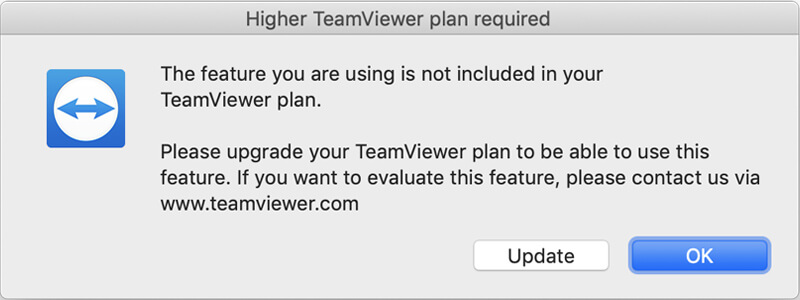
已取消免費可用功能
多年來TeamViewer 已取消了越來越多的功能,目的無非是希望使用者能購買商業方案,已取消功能如下 :
– 與所有版本的TeamViewer兼容
– 遠端連線時黑畫面可確保工作時的安全隱私(防窺探)
– 客戶電話 & 線上技術支援
– 自動性連接功能 & 安全更新
– 遠端連線一段時間後(5-15分)可能將會自動斷線
– 有效連接裝置數量限定
缺少自動安全更新功能,將為免費用戶帶來嚴重安全風險。事實上2020 年 TeamViewer 承認了一個安全漏洞,該漏洞影響遍及 Windows 平台的TeamViewer 8 至 15 版。
使用任何軟體應用程式,最重要的就是確保使用者無論何時都能獲得所有安全更新。
對於TeamViewer 免費版的使用者而言,缺少空白螢幕和自動安全更新等功能,既涉及隱私洩漏又缺乏安全性 。
如果擔心隱私問題,則缺少黑畫面功能可能會引起一些問題。此功能可讓您從根本上將您正在遠端存取的電腦的螢幕變黑,使其他人無法在螢幕上看到您在做什麼。
通常一般使用者需要使用專有或機密資訊訊息,因此擁有黑畫面功能可說非常重要。否則遠端電腦上或附近的任何人都可以看到您正在執行的所有操作。
最重要的是,如果您遇到任何問題,則在使用免費版本時將無法直接電話聯繫,或是線上技術支援。
在某些使用狀態下,TeamViewer 可能會誤判你正在進行商用行為,這時可透過官方「商業用途表格」進行解鎖帳號與回報問題。
▶ 商業版方案
2022最新授權方式,一共有三種方案可選擇。
分為【單用戶、多用戶、團隊用戶】,可依照自身或公司需求選擇方案訂購。而三種方案的【會議參與人數】都是10人。
官方主動推薦【多用戶】方案,為月費制,費用是2069台幣。【管理裝置】為300台,【授權使用者】為15人。
下圖為2022最新版的授權頁面。
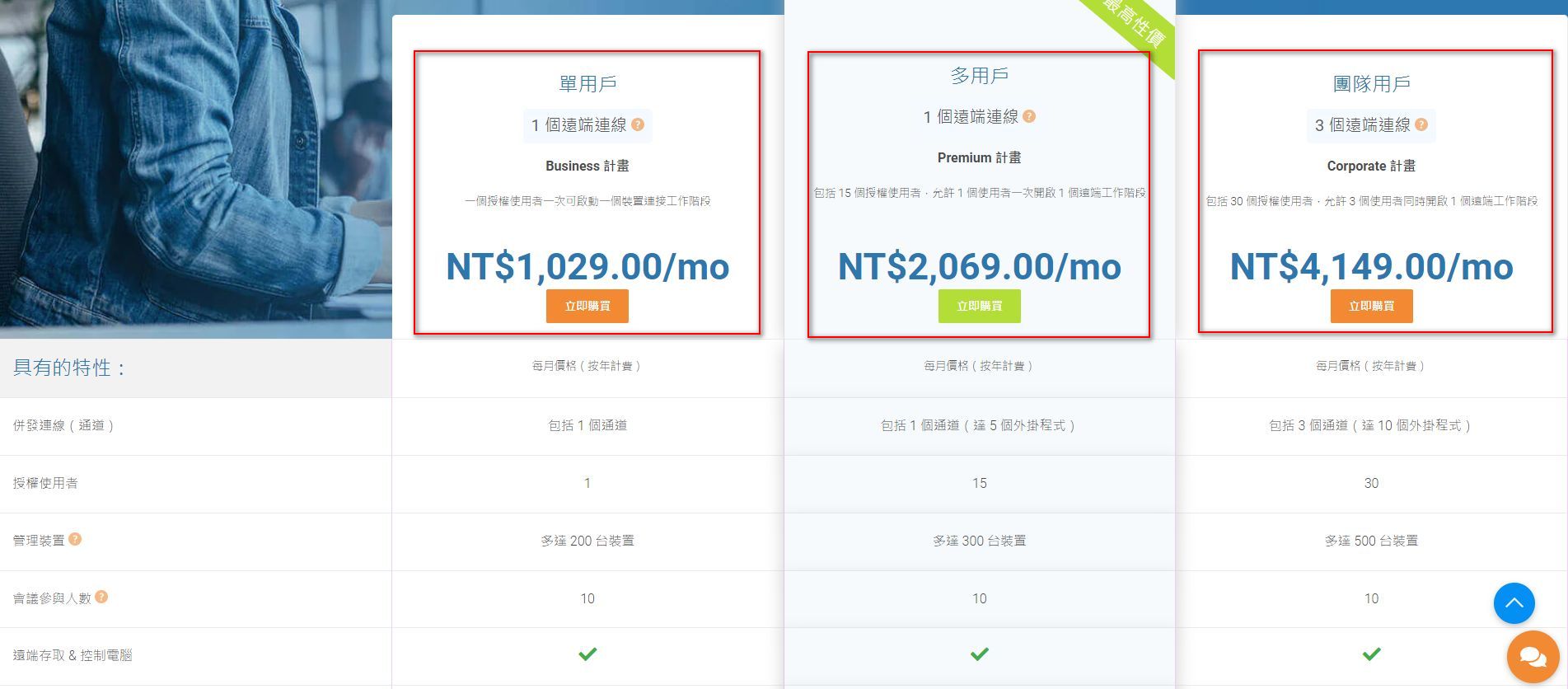
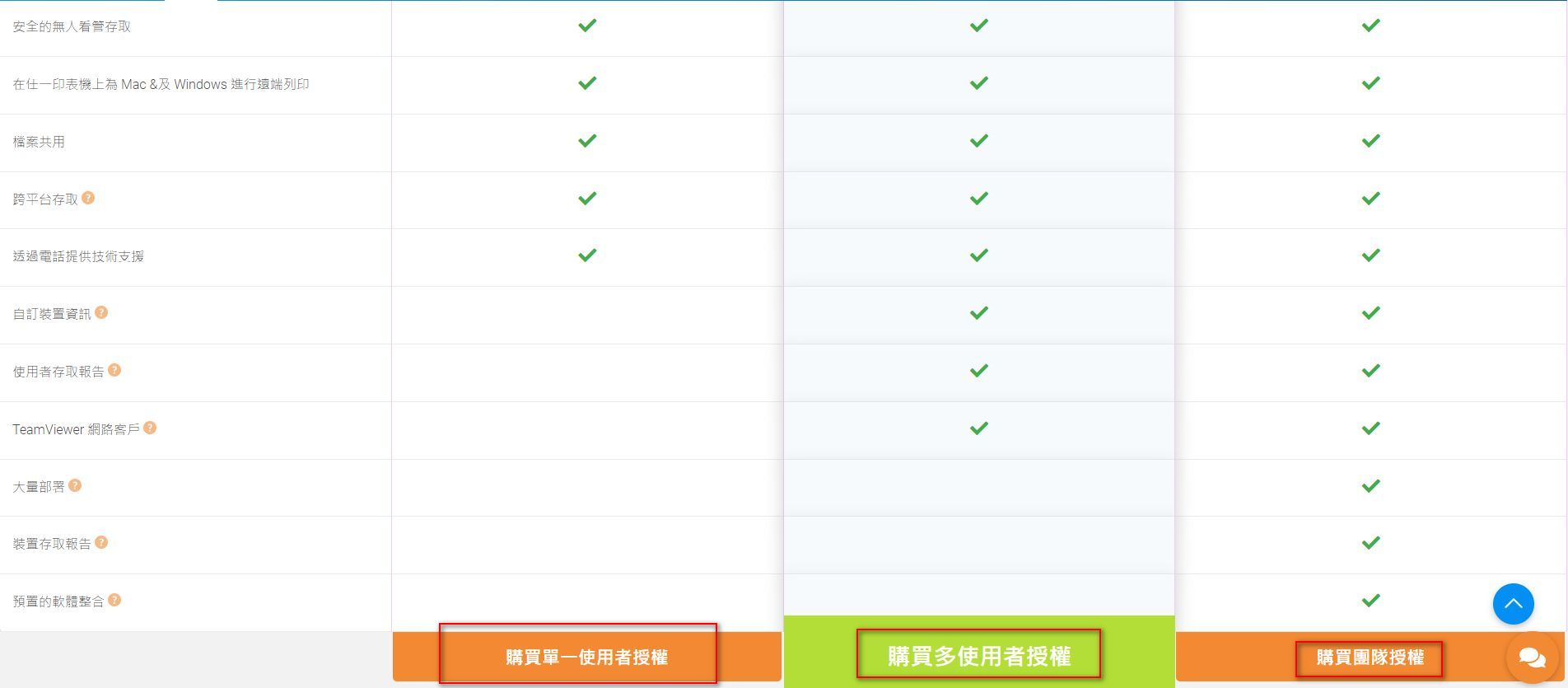
▶ 查詢授權可用更新
可在官方授權頁面中,請輸入您或公司所購買的發票號碼,以查看現有合約的所有可用更新。
問題教學線上看
小編為大家製作提供了教學影片 !
本文除了提供【註冊】、【驗證方式】與更多操作之外,同時從【控端】、【被控端】不同的使用者角度來說明如何使用。
影片中也提供從PC端、Mobile端的下載實際流程,以及Mac(含系統隱私權設定)、Mobile端(iOS為例)的安裝實際操作。
【2022年 最新 TeamViewer教學! 實戰操作 & 常見問題解答! 】
「無法用 ( A台PC使用的帳號 ) 同個帳號登入」是什麼原因呢?
「帳號登入成功,但每次輸入隨機密碼好麻煩,有什麼方法嗎?」
「當帳號登入、ID/密碼輸入都正常,仍無法成功連線遠端桌面,怎麼辦?」
以上問題,請仔細觀賞影片,輕鬆學習無負擔 !